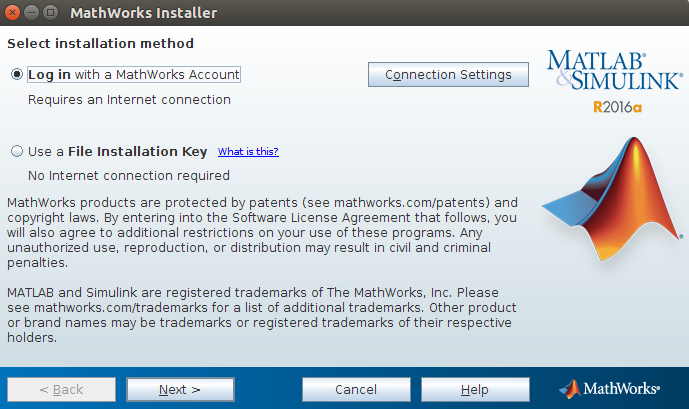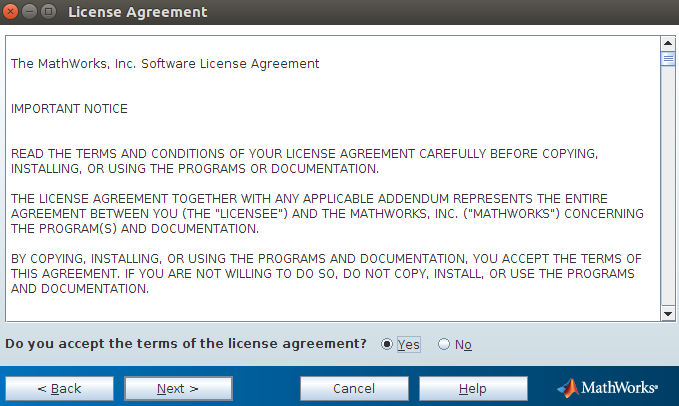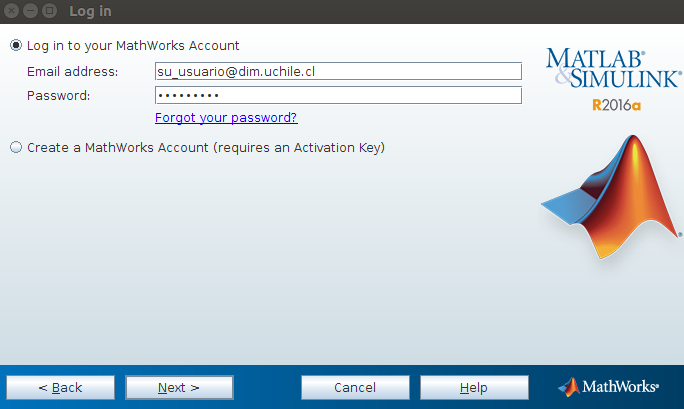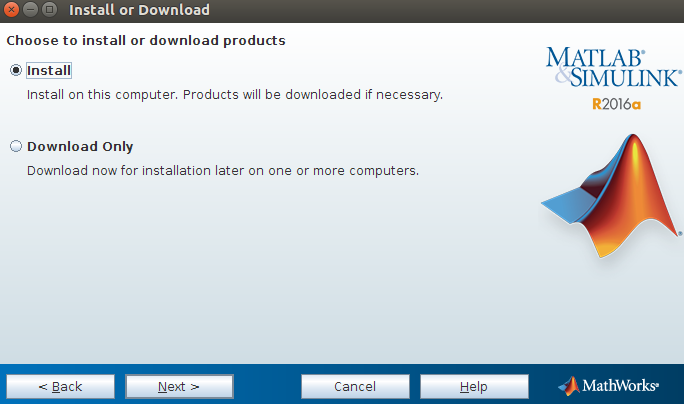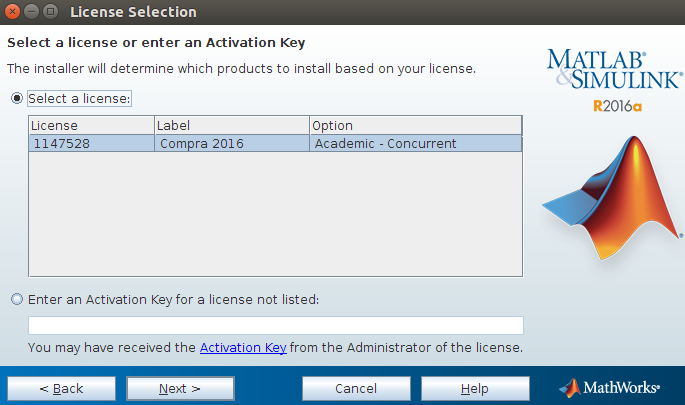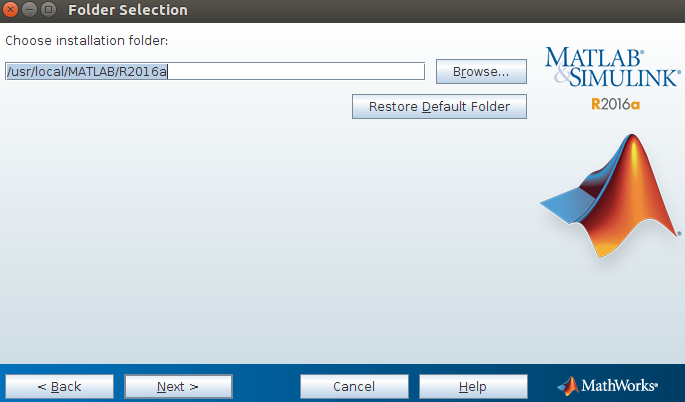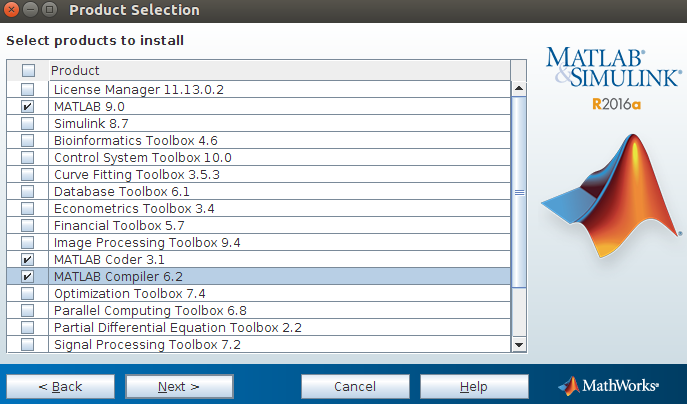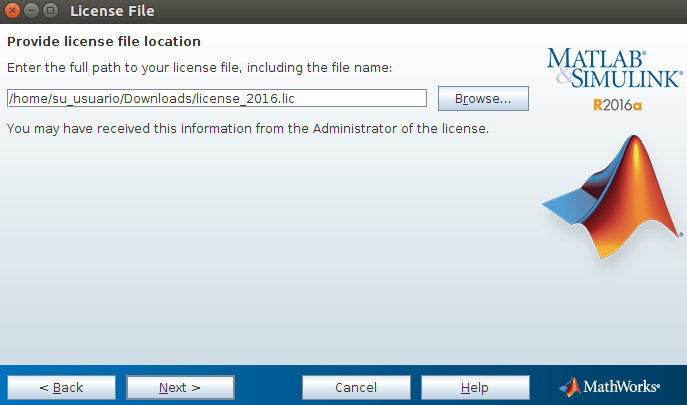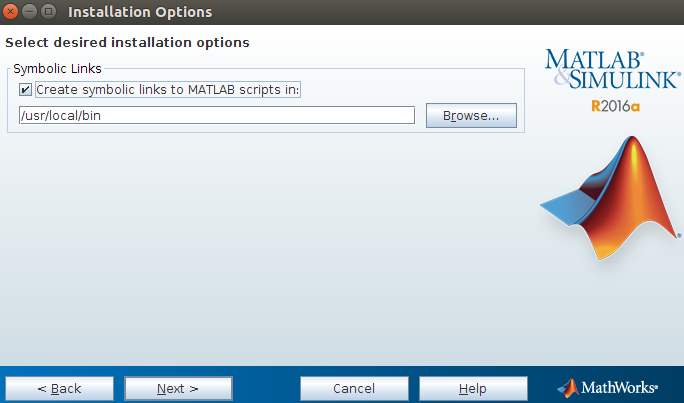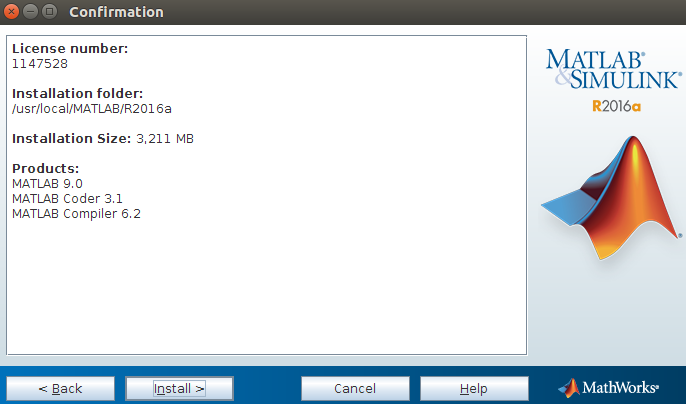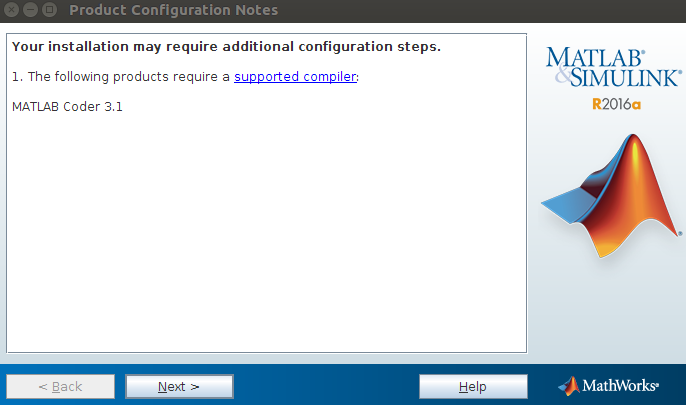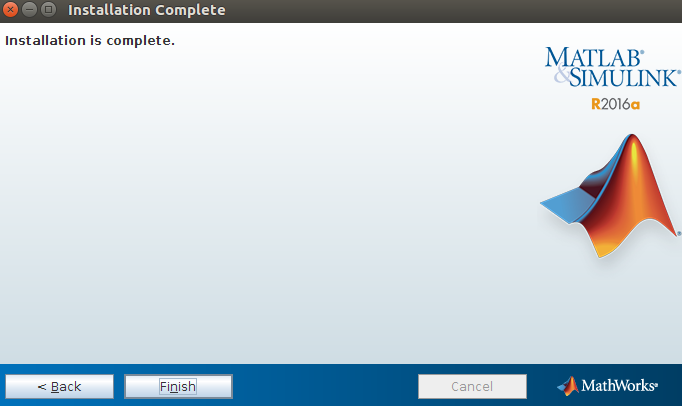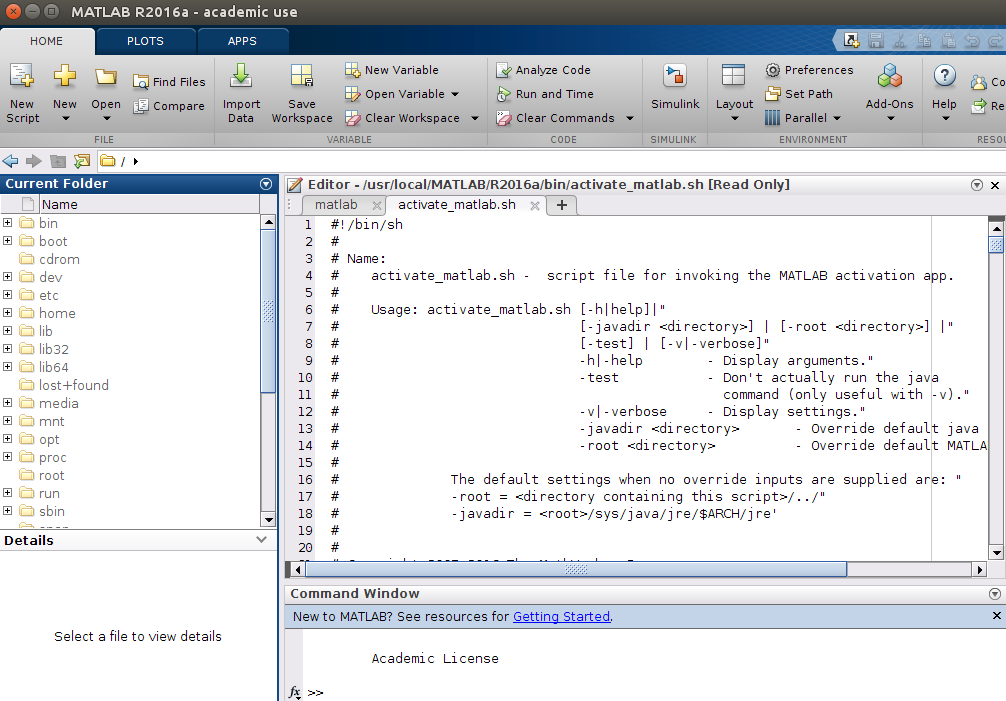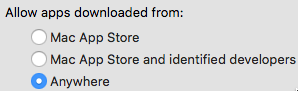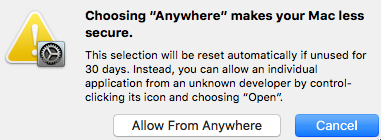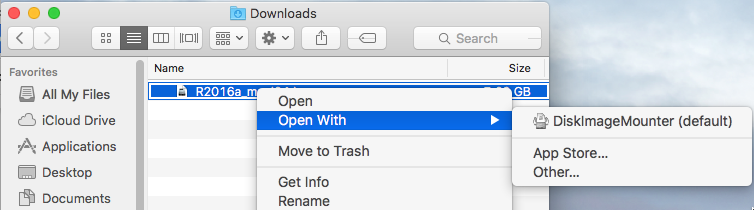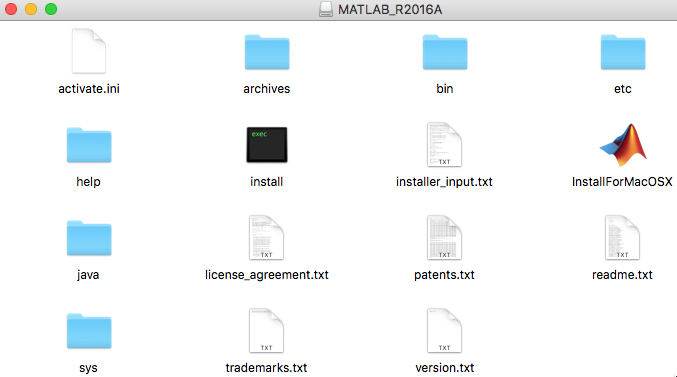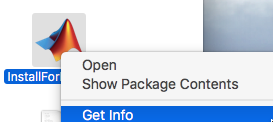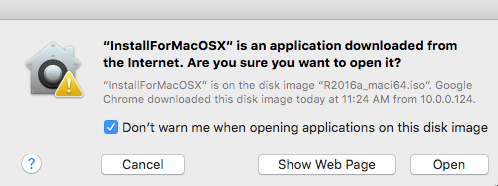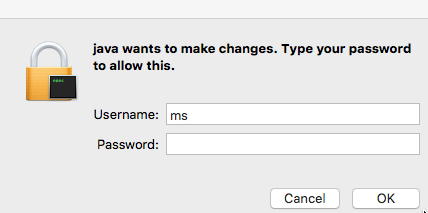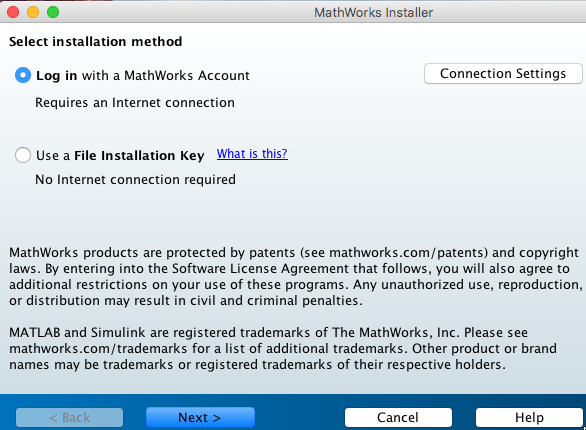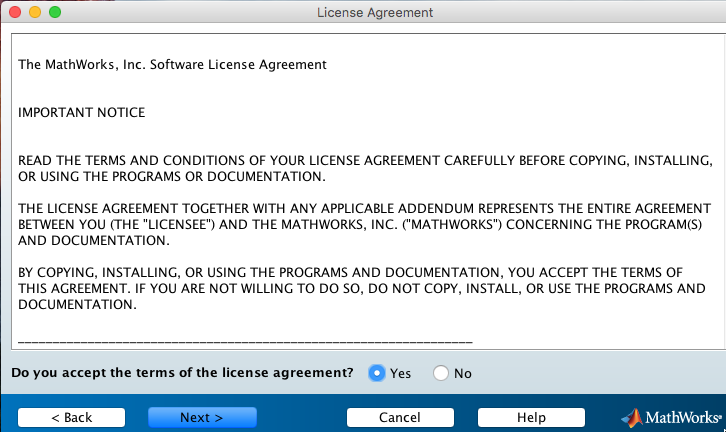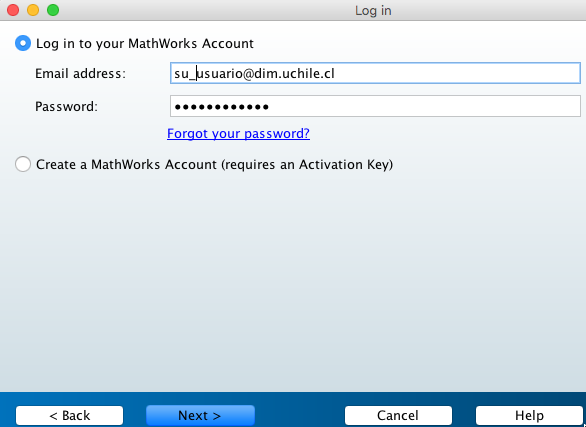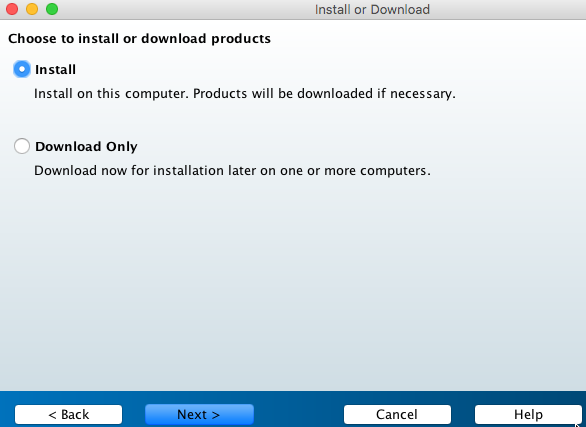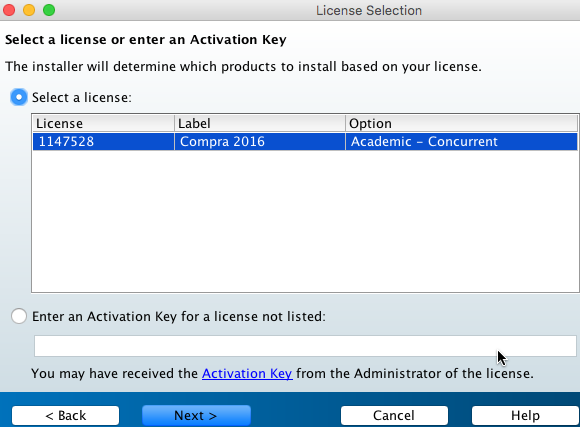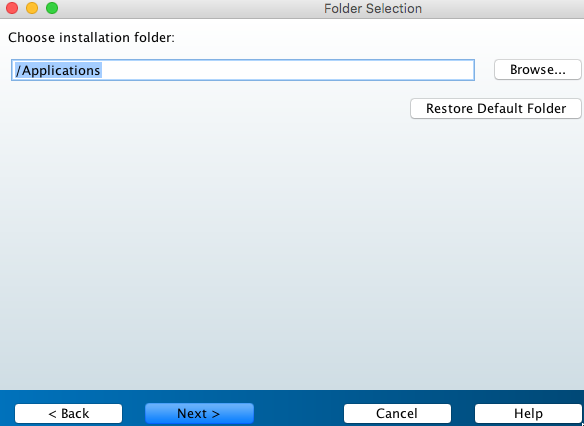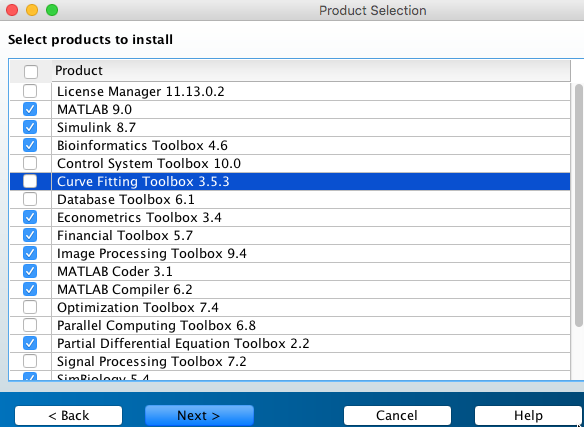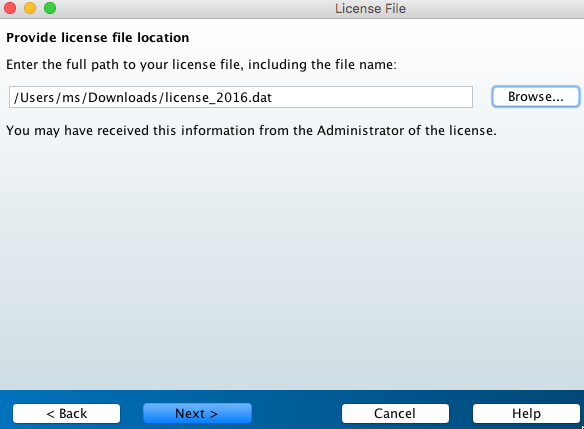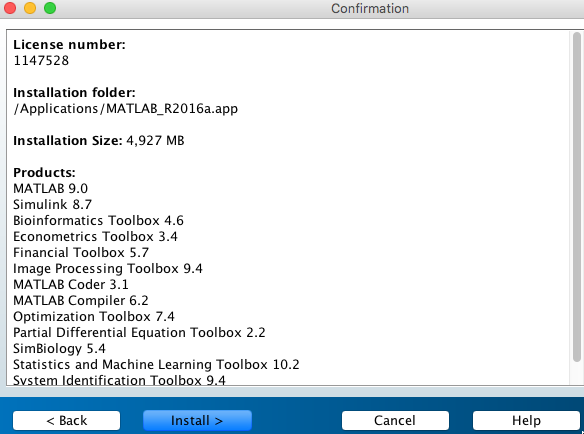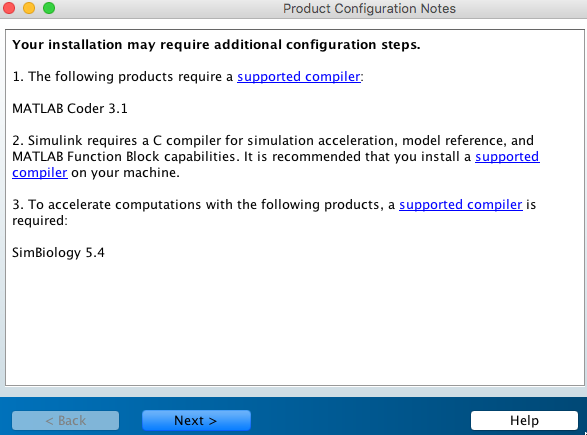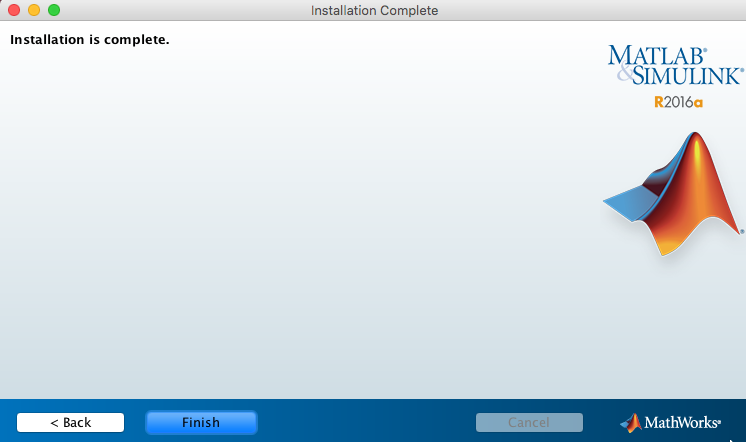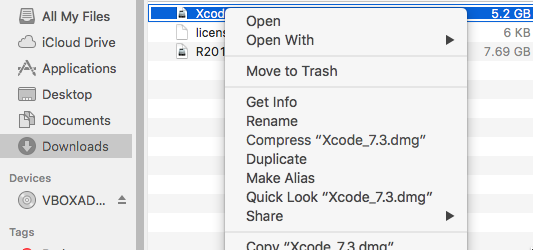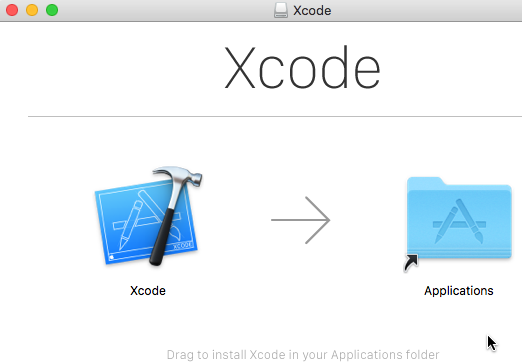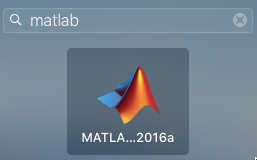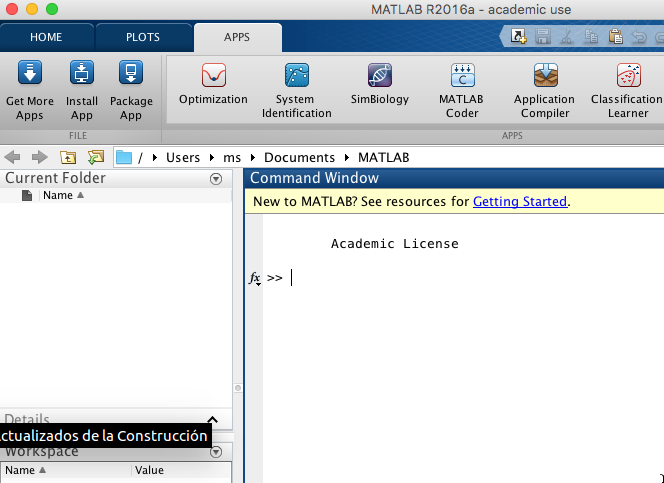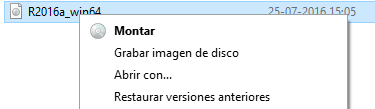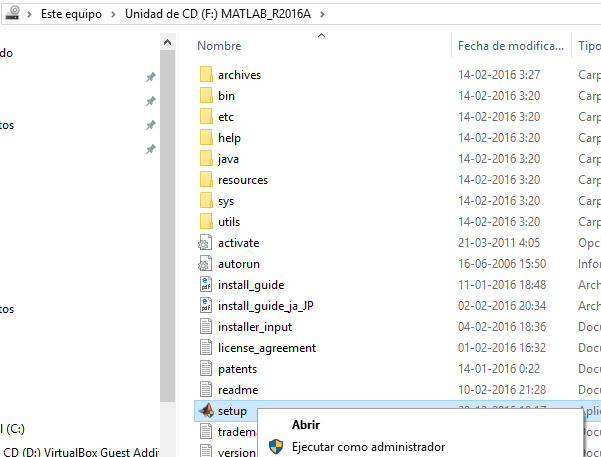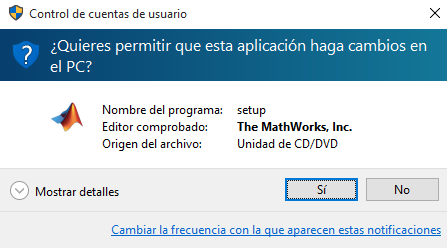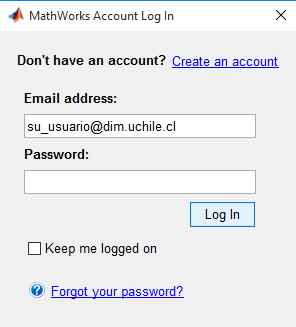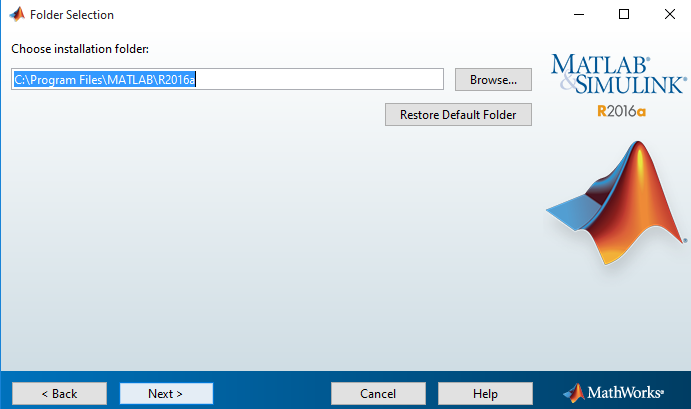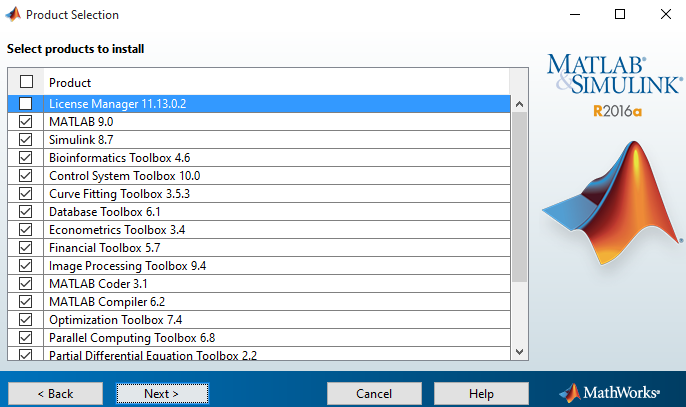Diferencia entre revisiones de «Matlab 2016»
(→Sistema Operativo Windows) |
|||
| Línea 331: | Línea 331: | ||
Aceptar los acuerdo de licencia, seleccionar “Yes”. | Aceptar los acuerdo de licencia, seleccionar “Yes”. | ||
| + | |||
| + | [[Archivo:Mac 7.png]] | ||
| + | |||
| + | |||
[[Archivo:win_4.png]] | [[Archivo:win_4.png]] | ||
Revisión del 10:37 5 sep 2016
Instalación de Matalab 2016 sobre los sistemas Operativos Linux, Mac OSX y Windows
Sistema Operativo Linux
Requisitos Sistema Operativo Linux
| Sistema Operativo | Procesador | Espacio en disco | Ram | Graficos |
| Ubuntu 14.04 LTS, 15.10 y 16 LTS, Red Hat Enterprise Linux 7, Debian 7.x, 8.x | Intel o AMD x86-64. Se recomienda con 4 core. | Un espacio minimo de 6 GB. | Minimo 2 GB. Recomendado 4 GB. | No se requiere tarjeta de gráficos específicos. Se recomienda acelerada por hardware tarjeta gráfica que soporte OpenGL 3.3 con 1 GB de memoria de la GPU. Se recomienda el uso de controladores propietarios suministrados por el proveedor. |
Obtener el medio de instalación y archivo de licencia
Descargar el instalador desde la siguiente URL
URL: http://10.0.0.124/isos/MATLAB/R2016a_glnxa64.iso
Descargar la licencia desde la siguiente URL
URL: http://10.0.0.124/isos/MATLAB/license_2016.dat
Montar el medio de instalación
Abrir un terminal y crear un directorio para montar el archivo ISO
Comando: mkdir ISOMATLAB
Cargar modulo loop al kernel
Comando: sudo modprobe loop
Montar el archivo ISO sobre el directorio creado Comando: mount -t iso9660 -o loop R2016a_glnxa64.iso ISOMATLAB Ejecutar instalador Ingresar a directorio donde fue montado la iso de instalación (directorio ISOMATLAB)
Comando: cd ISOMATLAB
Iniciar instalador
Comando: sudo ./install
Se iniciara el instalador gráfico, seleccionar “Log in with a MathWorks Account”.
Aceptar los acuerdo de licencia, seleccionar “Yes”.
Seleccionar “Log in to your MathWorks Account”, ingresar los datos de acceso.
Email address: sistemas@dim.uchile.cl Password:
Seleccionar “Install”
Seleccionar “Select a license” → “License 1147528 (Label Compra 2016)”
Especificar la ruta de instalación, deja por defecto, en caso de requerir una ubicación especial presionar botón “Browse…” y especificar el directorio de instalación.
Seleccionar solo los productos que necesita utilizar.
Especificar la ruta de la licencia de MATLAB, descargada anteriormente, nombre: license_2016.dat
Seleccionar la opción “Create symbolic links to MATLAB scripts in”
Lista resumen de la instalación, presionar botón “Install >” para completar ejecutar la instalación.
Solo en el caso de instalar algún producto de nombre “Coder”, “Simulink” y “SimBiology” se deberá instalar el software gcc-4.7
La siguiente imagen indica que la instalación es completada correctamente.
Instalación de software GCC
GCC Ubuntu / Debian
Para distribuciones Ubuntu y Debian, ejecutar el siguiente comando:
Comando: sudo apt-get install gcc-4.7 -y
GCC Red Hat Enterprise Linux
Para distribución Red Hat Enterprise Linux , ejecutar el siguiente comando:
Comando: sudo yum group install "Development Tools"
Iniciar aplicación MATLAB 2016
Abrir un terminal y ejecutar el siguiente comando:
Comando: matlab
Sistema Operativo MAC OSX
Requisitos Sistema Operativo MAC OSX
| Sistema Operativo | Procesador | Espacio en disco | Ram | Graficos |
| Mac OS X 10.11 (El Capitan),Mac OS X 10.10 (Yosemite) | Intel x86-64. Se recomienda con 4 core. | Un espacio minimo de 6 GB. | Minimo 2 GB. Recomendado 4 GB. | No se requiere tarjeta de gráficos específicos. Se recomienda acelerada por hardware tarjeta gráfica que soporte OpenGL 3.3 con 1 GB de memoria de la GPU. Se recomienda el uso de controladores propietarios suministrados por el proveedor. |
Obtener el medio de instalación y archivo de licencia
Descargar el instalador desde la siguiente URL
URL: http://10.0.0.124/isos/MATLAB/R2016a_maci64.iso
Descargar la licencia desde la siguiente URL
URL: http://10.0.0.124/isos/MATLAB/license_2016.dat
Modificar parametros de seguridad MAC
Ir a “Preferencias del sistema” → “Seguridad y privacidad”
Desbloquear la modificación de parametros realizando clic sobre el candado (Ingresar contraseña de usuario)
Seleccionar “Anywhere”
Confirmar la elección presionando sobre “Allow from Anywhere”
Una vez finalizada la instalación de MATLAB y XCODE, por razones de seguridad del equipo se sugiere establecer este parámetro en la opción “Mac App Store and identified developers”
Montar el medio de instalación
Abrir aplicación “Finder”, ir a carpeta donde descargó el instalador, realizar clic derecho sobre archivo y seleccionar la opción “Open With” -> “DiskImageMounter”:
Se desplegará una nueva ventana con el contenido del instalador.
Ejecutar instalador
Presionar botón derecho y seleccionar “Open”.
El sistema preguntará si estamos seguros de abrir la aplicación, seleccionar “Open”
Solicitará las credenciales del usuario de la sesión, ingresar la contraseña y presionar botón “OK”
Se iniciara el instalador gráfico, seleccionar “Log in with a MathWorks Account”.
Aceptar los acuerdo de licencia, seleccionar “Yes”.
Seleccionar “Log in to your MathWorks Account”, ingresar los datos de acceso. Email address: sistemas@dim.uchile.cl Password:
Seleccionar “Install”
Seleccionar “Select a license”→ “License 1147528 (Label Compra 2016)”
Especificar la ruta de instalación, dejar por defecto, en caso de requerir una ubicación especial presionar botón “Browse…” y especificar el directorio de instalación.
Seleccionar solo los productos que necesita utilizar.
Especificar la ruta de la licencia de MATLAB, descargada anteriormente, nombre: license_2016.dat
Lista resumen de la instalación, presionar botón “Install >” para completar ejecutar la instalación.
Solo en el caso de instalar algún producto de nombre “Coder”, “Simulink” y “SimBiology” se deberá instalar software xcode 7.
La siguiente imagen indica que la instalación es completada correctamente.
Instalación de xcode 7
Descargar xcode 7 desde la url http://10.0.0.124/isos/MATLAB/Xcode_7.3.dmg
Abrir aplicación “Finder”, botón derecho sobre archivo Xcode_7.3.dmg y presionar “open”
En la siguiente imagen se deberá arrastrar el icono de Xcode al interior del icono de Applications.
Se iniciará la copia de la aplicación, tomará algunos minutos debido al tamaño de la aplicación.
Iniciar aplicación MATLAB
Abrir Aplicación Launchpad
En la barra de buscar escribir “matlab”, realizar click sobre el icono de “MATLAB”
La aplicación se desplegará de la siguiente forma
Sistema Operativo Windows
Requisitos Sistema Operativo Linux
| Sistema Operativo | Procesador | Espacio en disco | Ram | Graficos |
| Windows 10,Windows 8.1,Windows 8,Windows 7 Service Pack 1 | Intel o AMD x86-64. Se recomienda con 4 core. | Un espacio minimo de 6 GB. | Minimo 2 GB. Recomendado 4 GB. | No se requiere tarjeta de gráficos específicos. Se recomienda acelerada por hardware tarjeta gráfica que soporte OpenGL 3.3 con 1 GB de memoria de la GPU. Se recomienda el uso de controladores propietarios suministrados por el proveedor. |
Obtener el medio de instalación y archivo de licencia
Descargar el instalador desde la siguiente URL
URL: http://10.0.0.124/isos/MATLAB/R2016a_win64.iso
Descargar la licencia desde la siguiente URL
URL: http://10.0.0.124/isos/MATLAB/license_2016.dat
Montar el medio de instalación
Abrir explorer y presionar botón derecho sobre el archivo descargado R2016a_win64.iso y seleccionar opción “Montar”
Ejecutar instalador
Se desplegará una nueva ventana en la cual se debe presionar botón derecho sobre archivo “setup”, seleccionar opción “Ejecutar como administrador”
Confirmar la autorización de ejecución, seleccionando “Sí”
Se iniciara el instalador gráfico, seleccionar “Log in with a MathWorks Account”.
Aceptar los acuerdo de licencia, seleccionar “Yes”.