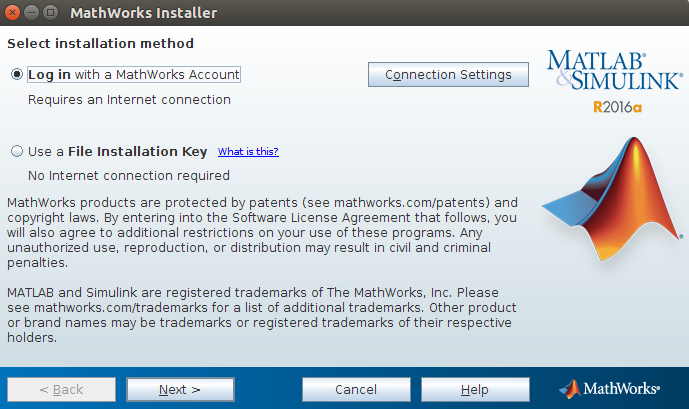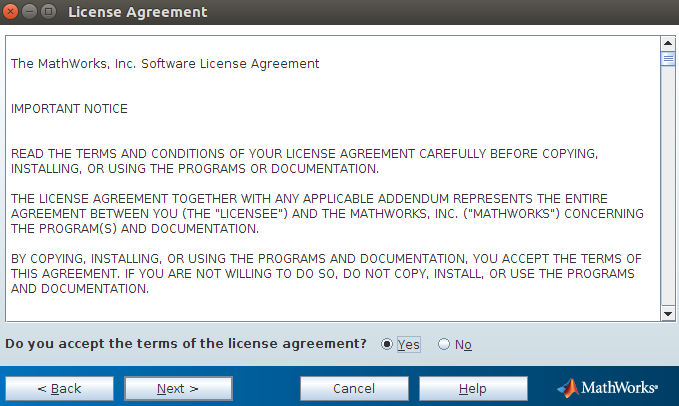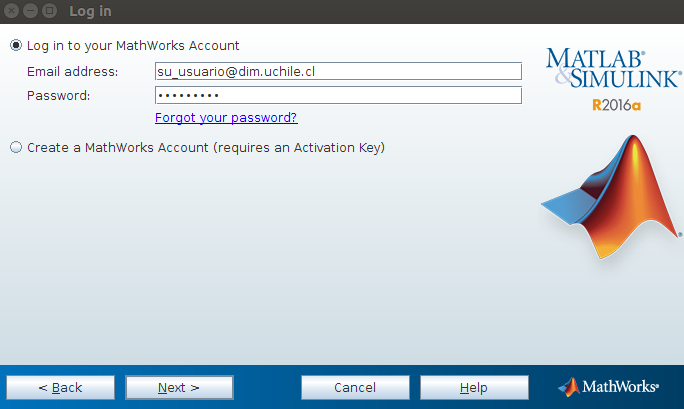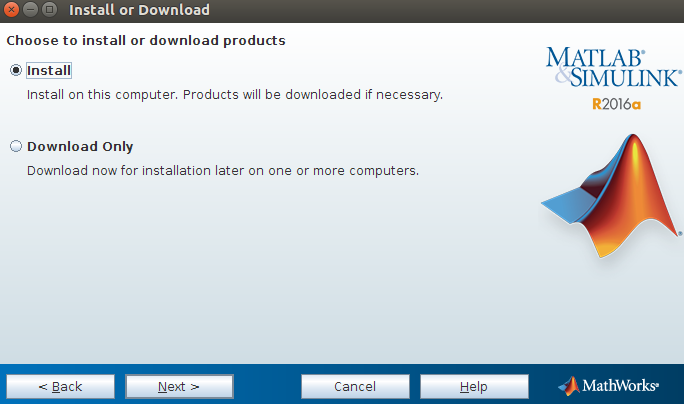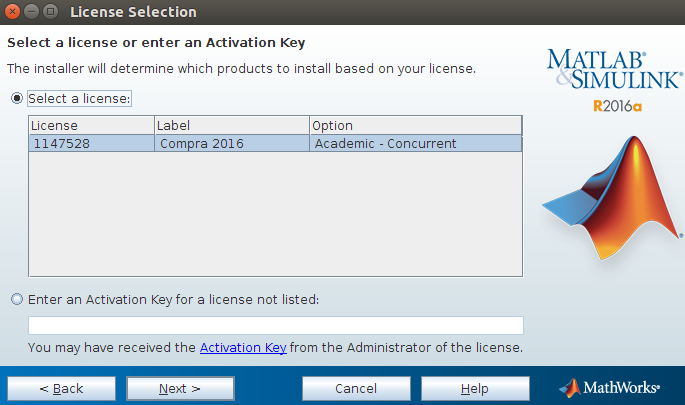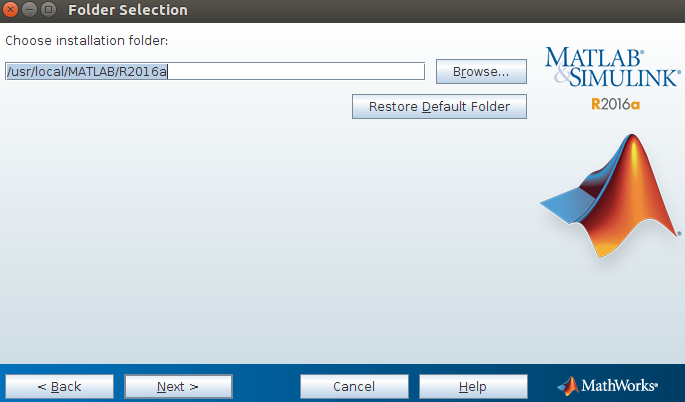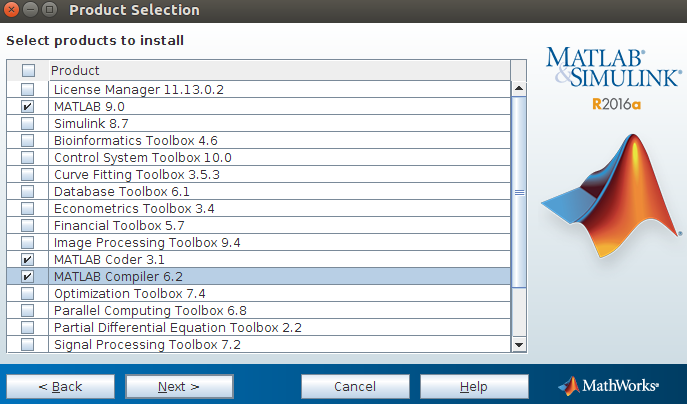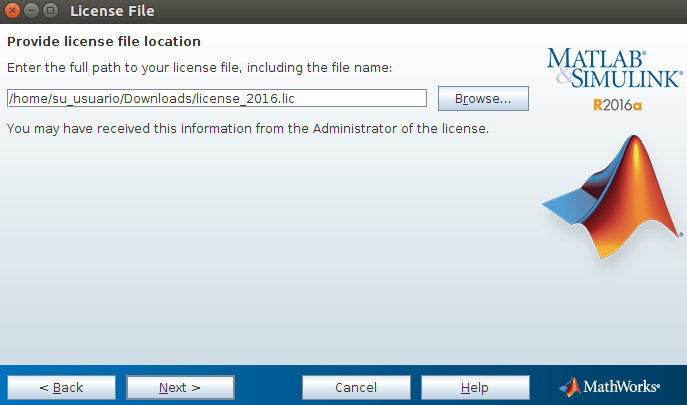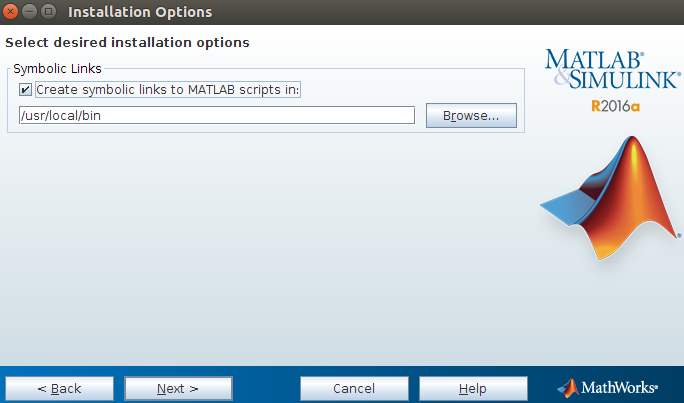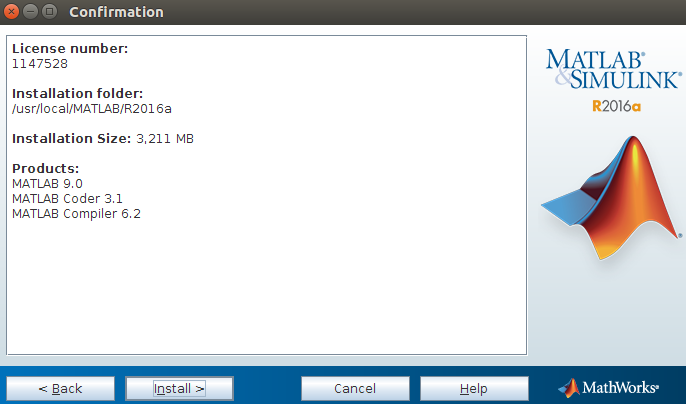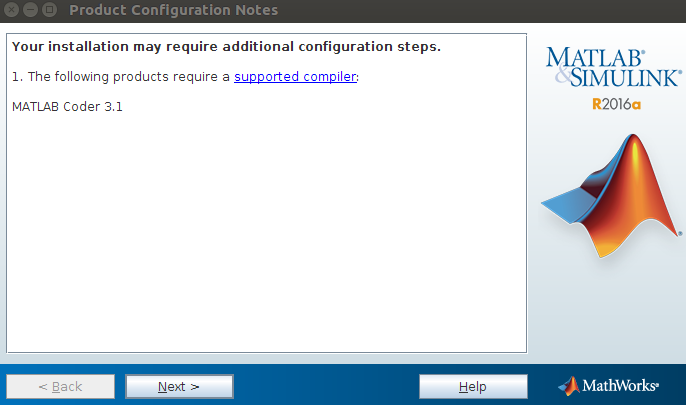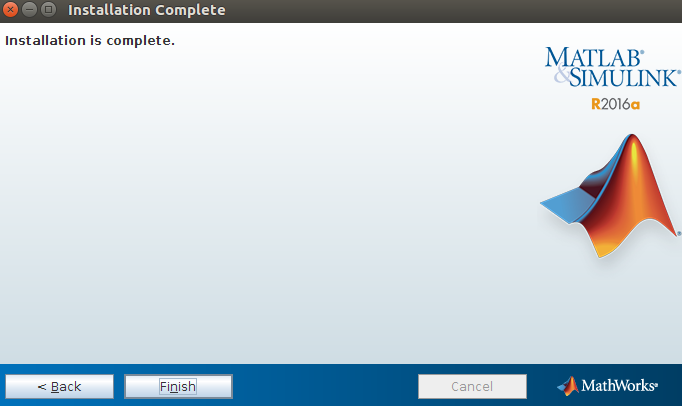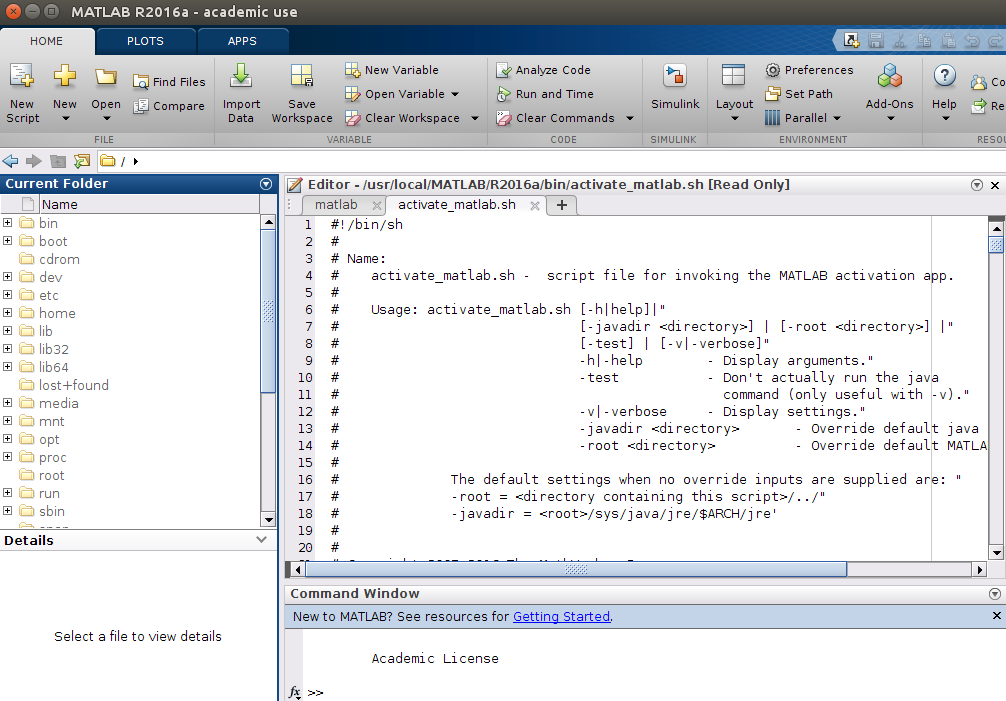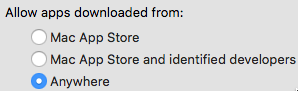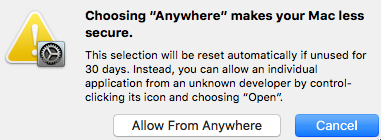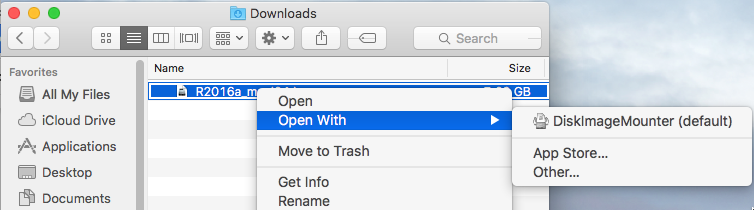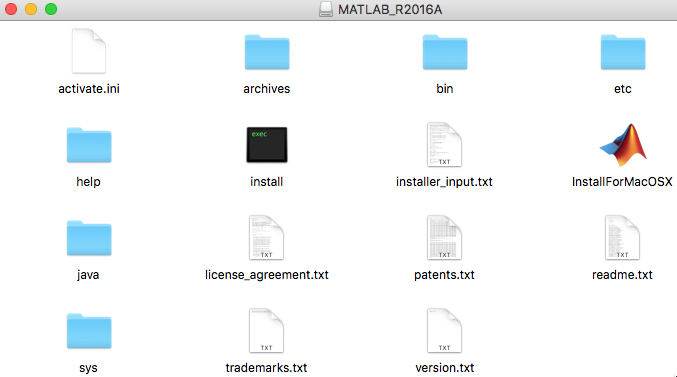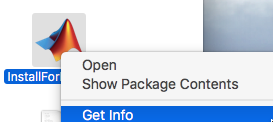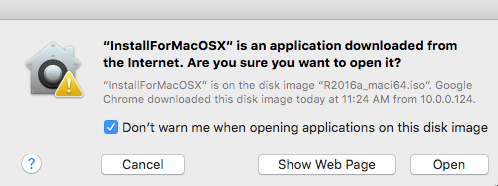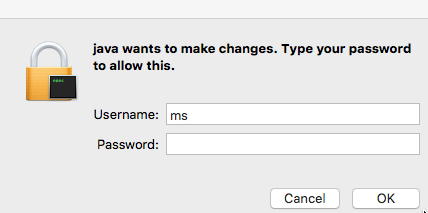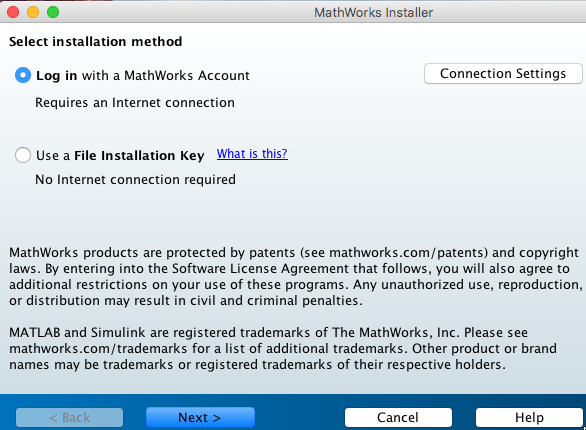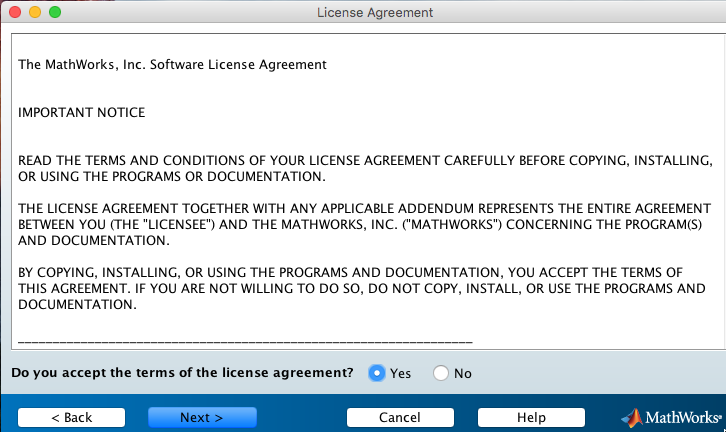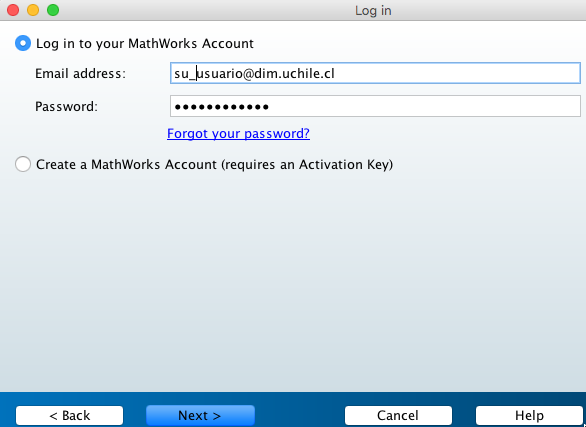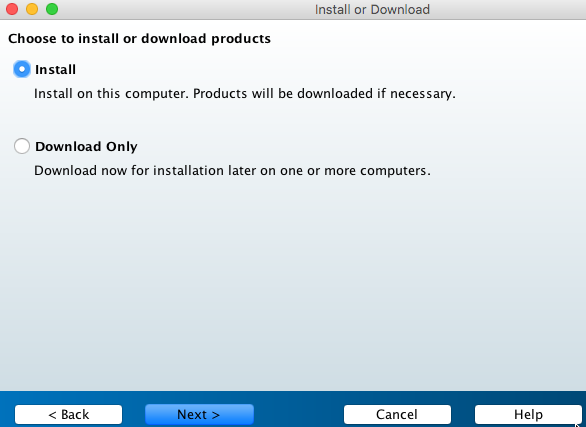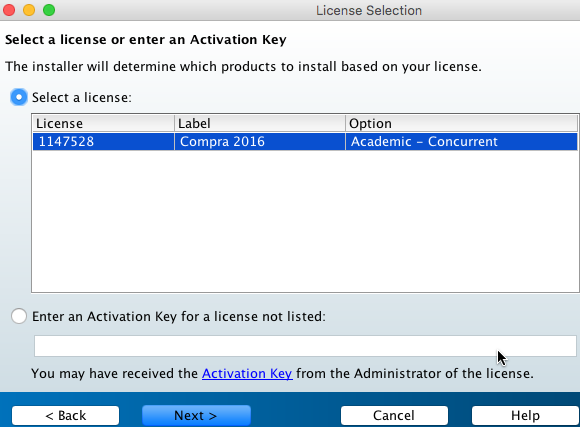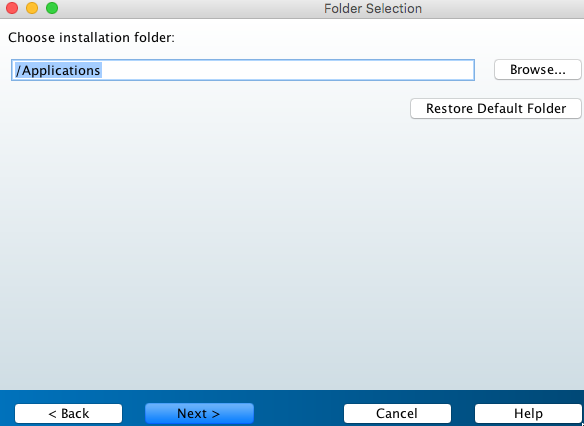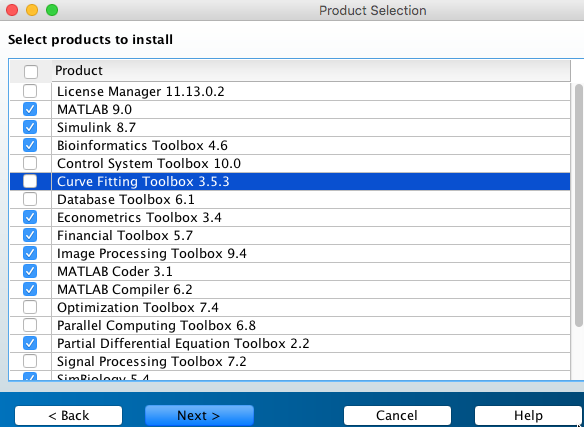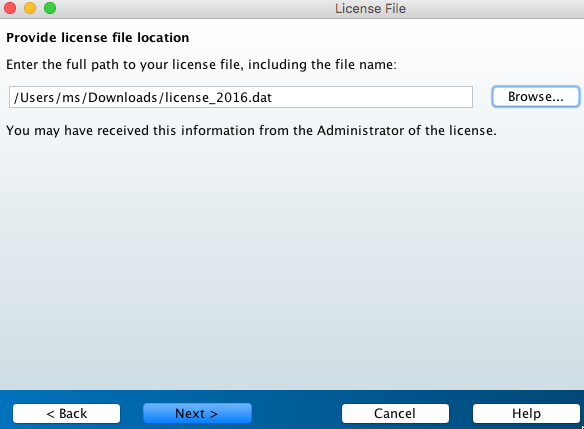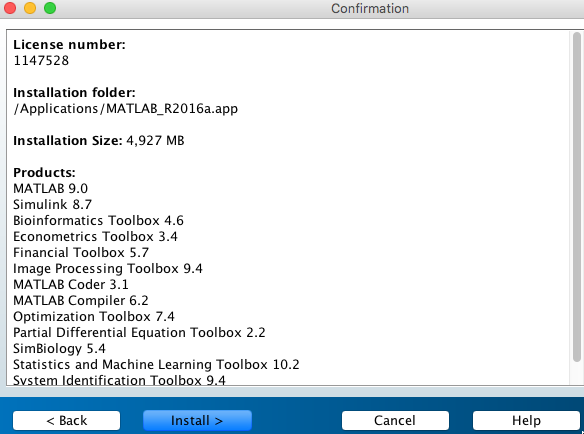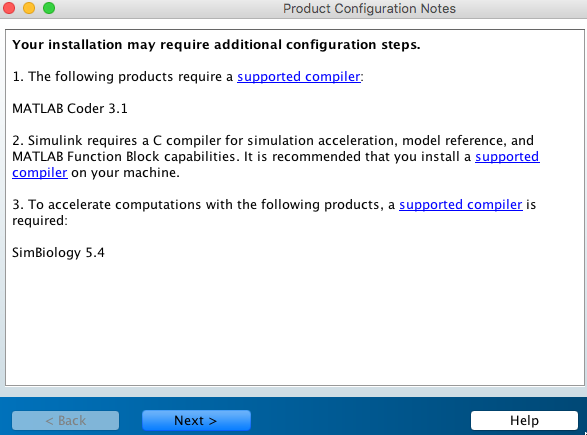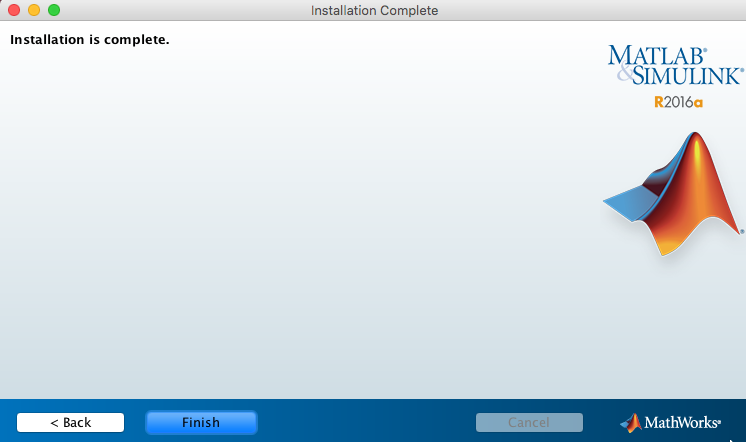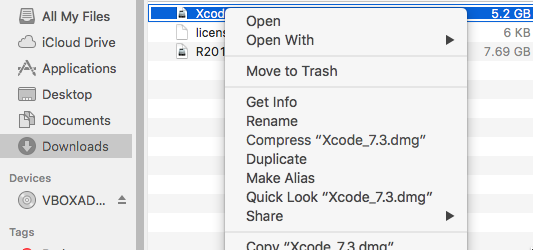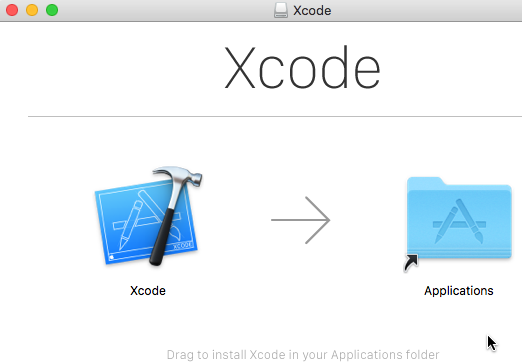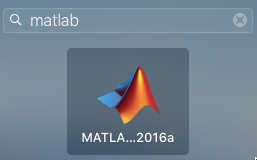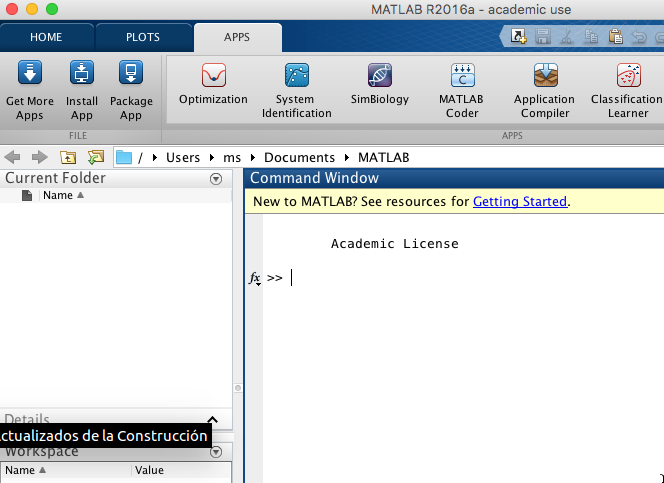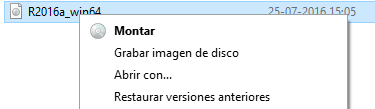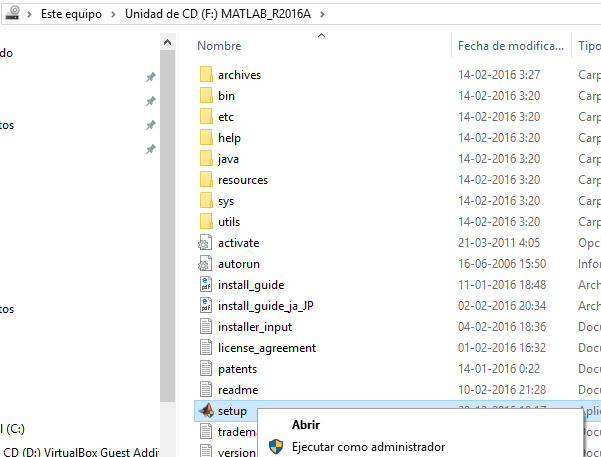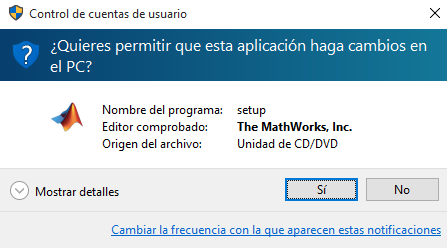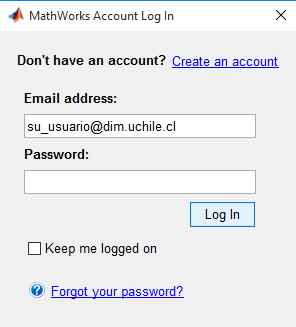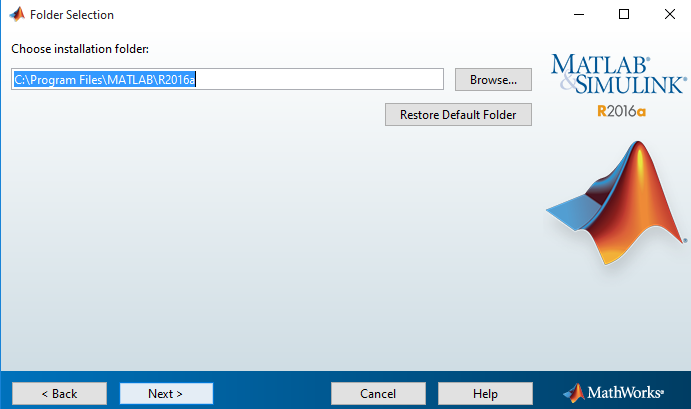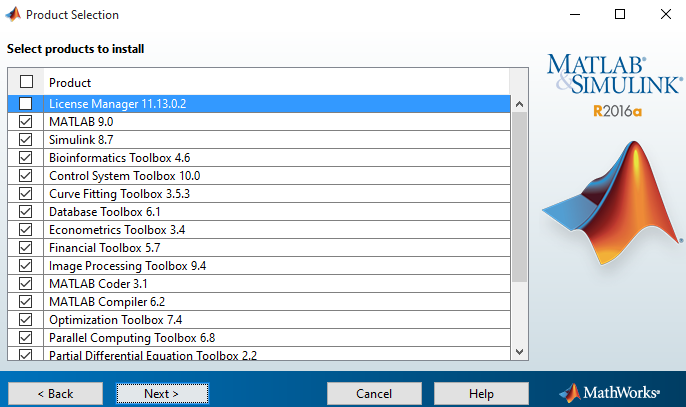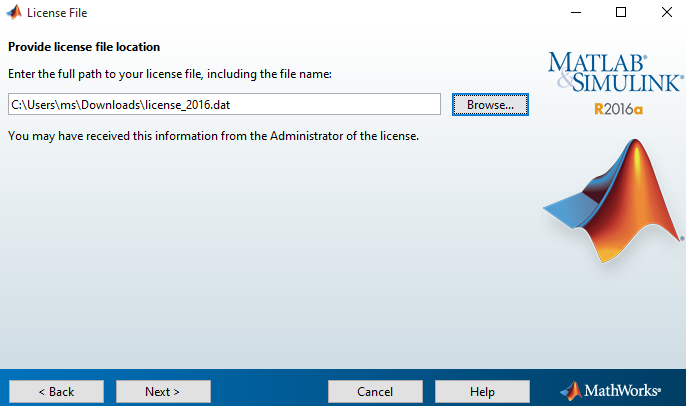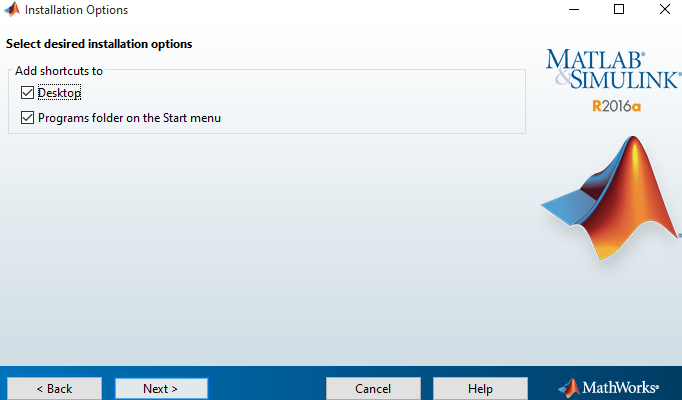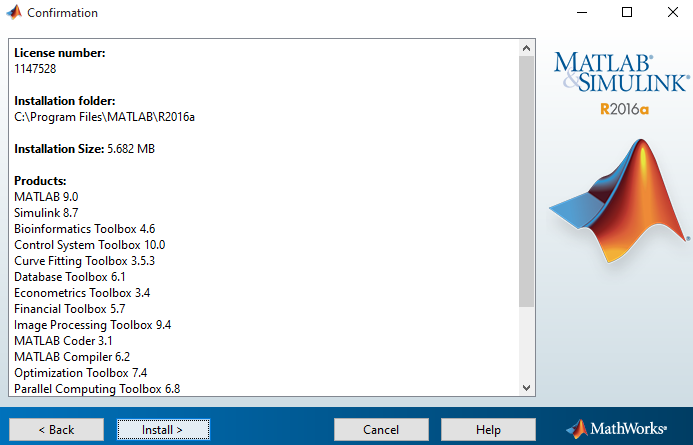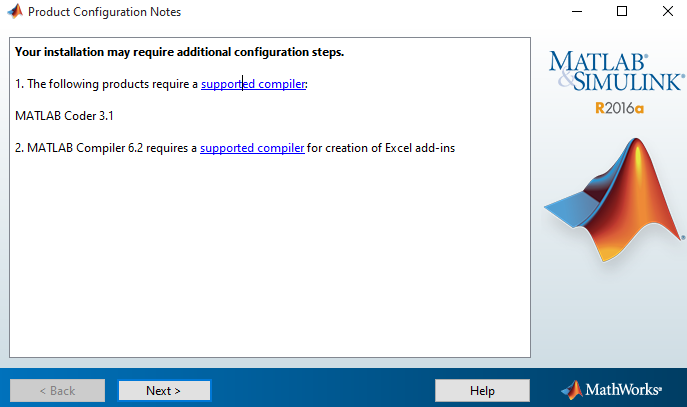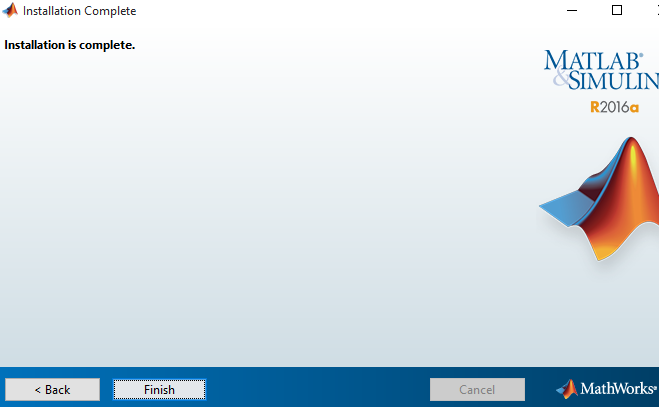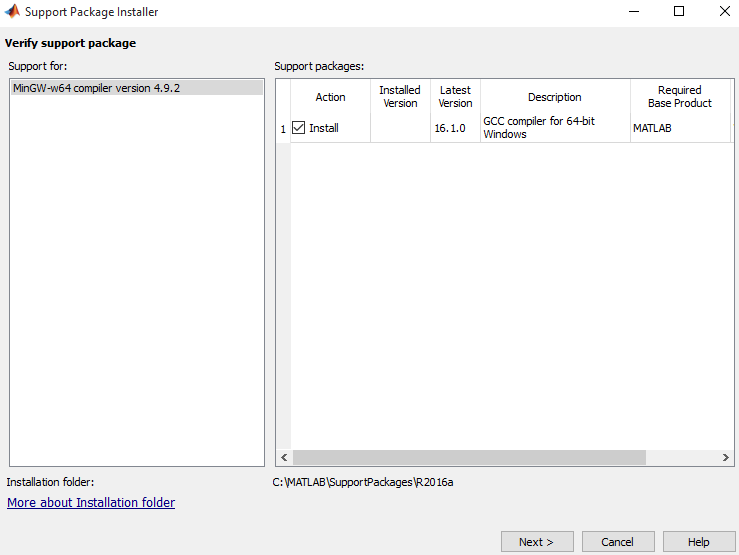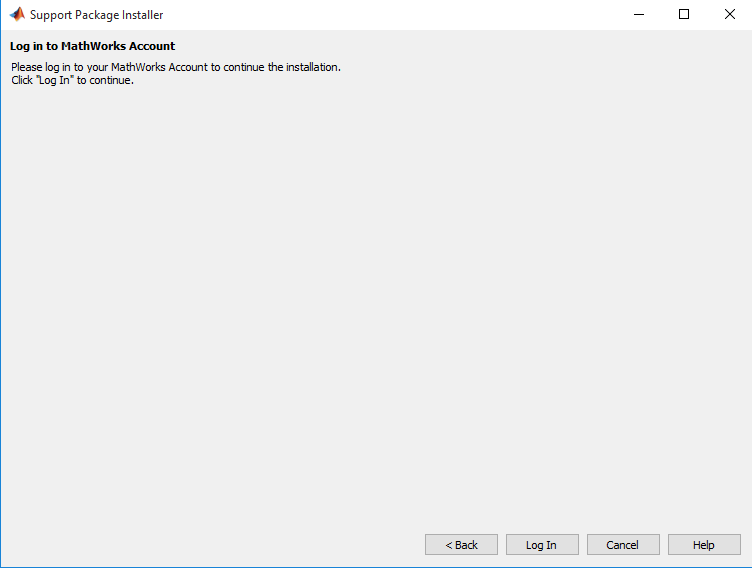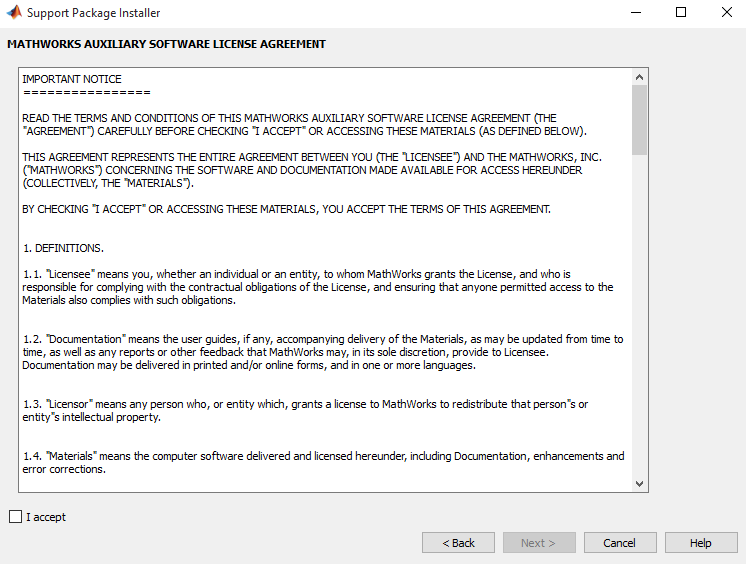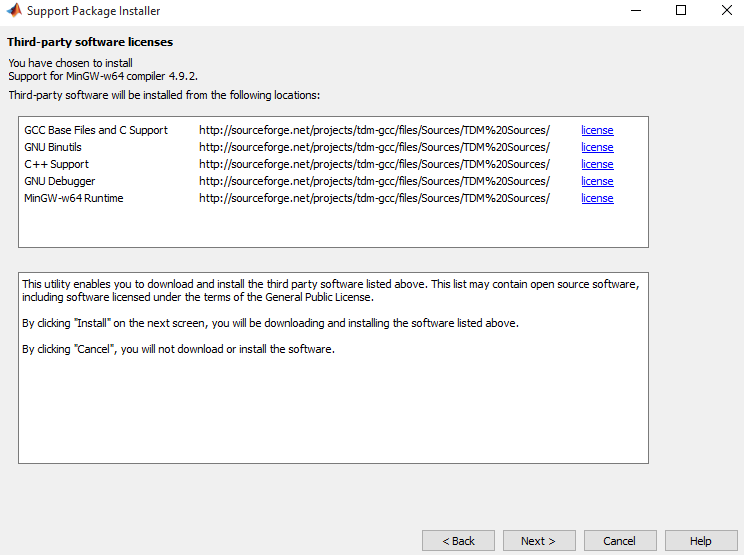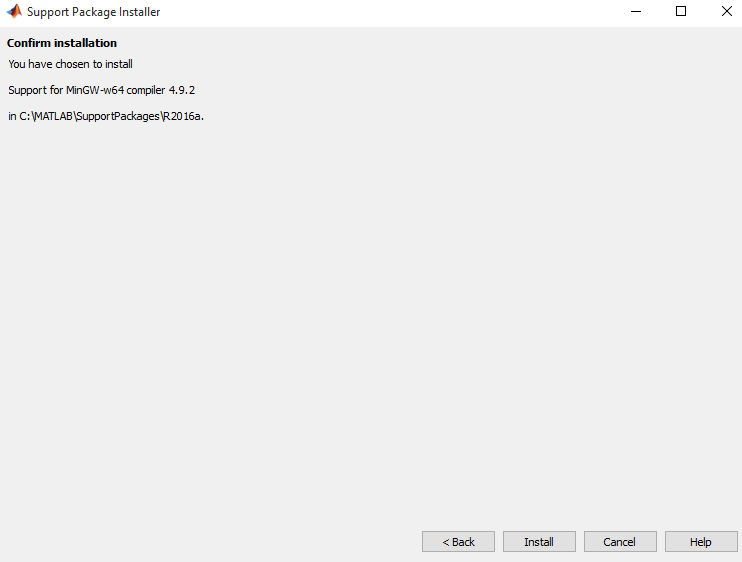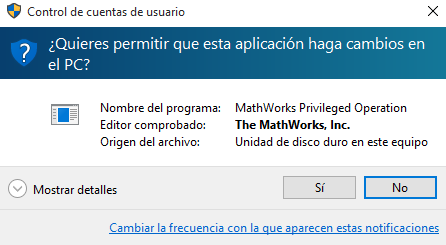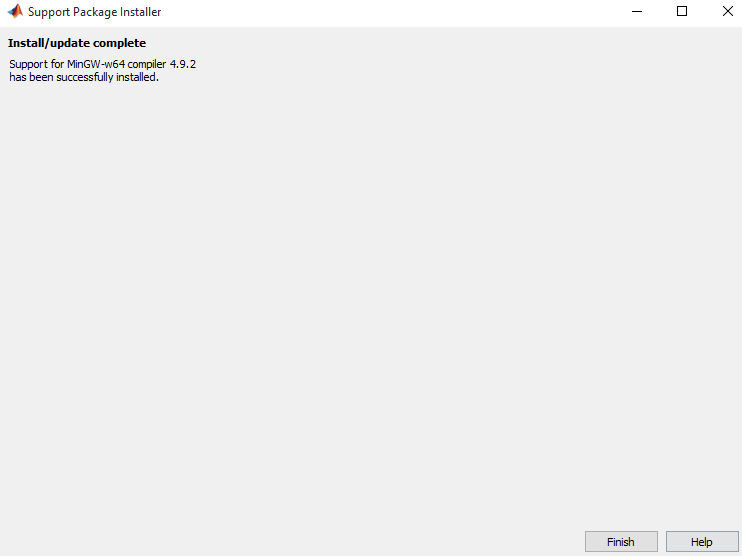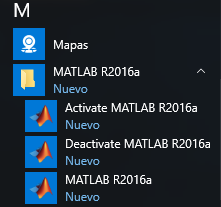Matlab 2017
Sumario
- 1 Acuerdos de Uso
- 2 Toolbox Disponibles
- 3 Instalación de Matlab 2017 sobre los sistemas Operativos Linux, Mac OSX y Windows.
- 3.1 Sistema Operativo Linux
- 3.2 Sistema Operativo MAC OSX
- 3.3 Sistema Operativo Windows
Acuerdos de Uso
El uso de licencias se limita a las siguientes reglas:
Cada licencia será liberada después de 24 horas sólo si no se encuentra en uso.
Los Toolboxes Control System y Partial Differential Equations son utilizados para laboratorios, generalmente durante las tardes. Se ruega informarse de los horarios y no utilizarlos durante ese periodo.
Toolbox Disponibles
Producto -- Licencias Disponibles Matlab 2017 50 Simulink 2 Bioinformatics Toolbox 1 Control System Toolbox 20 Curve Fitting Toolbox 2 Database Toolbox 1 Econometrics Toolbox 2 Financial Toolbox 2 Image Processing Toolbox 2 MATLAB Coder 1 MATLAB Compiler 1 Optimization Toolbox 5 Parallel Computing Toolbox 3 Partial Differential Equation Toolbox 20 Signal Processing Toolbox 2 SimBiology 2 Statistics and Machine Learning Toolbox 5 System Identification Toolbox 2 Wavelet Toolbox 1
Instalación de Matlab 2017 sobre los sistemas Operativos Linux, Mac OSX y Windows.
A continuación se presentan indicaciones detalladas sobre la instalación del Software. En caso de encontrar algún problema no dude en contactar a sistemas.
Sistema Operativo Linux
Requisitos Sistema Operativo Linux
| Sistema Operativo | Procesador | Espacio en disco | Ram | Graficos |
| Ubuntu 14.04 LTS, 15.10 y 16 LTS, Red Hat Enterprise Linux 7, Debian 7.x, 8.x | Intel o AMD x86-64. Se recomienda con 4 core. | Un espacio minimo de 6 GB. | Minimo 2 GB. Recomendado 4 GB. | No se requiere tarjeta de gráficos específicos. Se recomienda acelerada por hardware tarjeta gráfica que soporte OpenGL 3.3 con 1 GB de memoria de la GPU. Se recomienda el uso de controladores propietarios suministrados por el proveedor. |
Obtener el medio de instalación y archivo de licencia
Descargar el instalador desde la siguiente URL
URL: https://nc.dim.uchile.cl/index.php/s/aSZRetXaLX8WHfe y https://nc.dim.uchile.cl/index.php/s/eZawHmcgmqECisd
Descargar la licencia desde la siguiente URL
URL: https://nc.dim.uchile.cl/index.php/s/yzCE37J43ZGAd8d
Montar el medio de instalación
Abrir un terminal y crear un directorio para montar el archivo ISO
Comando: mkdir ISOMATLAB
Cargar modulo loop al kernel
Comando: sudo modprobe loop
Montar el archivo ISO sobre el directorio creado Comando: mount -t iso9660 -o loop R2017a_glnxa64_dvd1.iso ISOMATLAB Ejecutar instalador Ingresar a directorio donde fue montado la iso de instalación (directorio ISOMATLAB)
Comando: cd ISOMATLAB
Iniciar instalador
Comando: sudo ./install
Se iniciara el instalador gráfico, seleccionar “Log in with a MathWorks Account”.
Aceptar los acuerdo de licencia, seleccionar “Yes”.
Seleccionar “Log in to your MathWorks Account”, ingresar los datos de acceso (Deben ser solicitados a sistemas CMM-DIM sistemas@dim.uchile.cl).
Email address: sistemas@dim.uchile.cl Password:
Seleccionar “Install”
Seleccionar “Select a license” → “License 1147528 (Label Compra 2016)”
Especificar la ruta de instalación, deja por defecto, en caso de requerir una ubicación especial presionar botón “Browse…” y especificar el directorio de instalación.
Seleccionar solo los productos que necesita utilizar.
Especificar la ruta de la licencia de MATLAB, descargada anteriormente, nombre: license_2017.dat
Seleccionar la opción “Create symbolic links to MATLAB scripts in”
Lista resumen de la instalación, presionar botón “Install >” para completar ejecutar la instalación.
Solo en el caso de instalar algún producto de nombre “Coder”, “Simulink” y “SimBiology” se deberá instalar el software gcc-4.7
La siguiente imagen indica que la instalación es completada correctamente.
Instalación de software GCC
GCC Ubuntu / Debian
Para distribuciones Ubuntu y Debian, ejecutar el siguiente comando:
Comando: sudo apt-get install gcc-4.7 -y
GCC Red Hat Enterprise Linux
Para distribución Red Hat Enterprise Linux , ejecutar el siguiente comando:
Comando: sudo yum group install "Development Tools"
Iniciar aplicación MATLAB 2017
Abrir un terminal y ejecutar el siguiente comando:
Comando: matlab
Sistema Operativo MAC OSX
Requisitos Sistema Operativo MAC OSX
| Sistema Operativo | Procesador | Espacio en disco | Ram | Graficos |
| Mac OS X 10.11 (El Capitan),Mac OS X 10.10 (Yosemite) | Intel x86-64. Se recomienda con 4 core. | Un espacio minimo de 6 GB. | Minimo 2 GB. Recomendado 4 GB. | No se requiere tarjeta de gráficos específicos. Se recomienda acelerada por hardware tarjeta gráfica que soporte OpenGL 3.3 con 1 GB de memoria de la GPU. Se recomienda el uso de controladores propietarios suministrados por el proveedor. |
Obtener el medio de instalación y archivo de licencia
Descargar el instalador desde la siguiente URL
URL: https://nc.dim.uchile.cl/index.php/s/n76NRMqKFbPFTNo
Descargar la licencia desde la siguiente URL
URL: https://nc.dim.uchile.cl/index.php/s/yzCE37J43ZGAd8d
Modificar parametros de seguridad MAC
Ir a “Preferencias del sistema” → “Seguridad y privacidad”
Desbloquear la modificación de parametros realizando clic sobre el candado (Ingresar contraseña de usuario)
Seleccionar “Anywhere”
Confirmar la elección presionando sobre “Allow from Anywhere”
Una vez finalizada la instalación de MATLAB y XCODE, por razones de seguridad del equipo se sugiere establecer este parámetro en la opción “Mac App Store and identified developers”
Montar el medio de instalación
Abrir aplicación “Finder”, ir a carpeta donde descargó el instalador, realizar clic derecho sobre archivo y seleccionar la opción “Open With” -> “DiskImageMounter”:
Se desplegará una nueva ventana con el contenido del instalador.
Ejecutar instalador
Presionar botón derecho y seleccionar “Open”.
El sistema preguntará si estamos seguros de abrir la aplicación, seleccionar “Open”
Solicitará las credenciales del usuario de la sesión, ingresar la contraseña y presionar botón “OK”
Se iniciara el instalador gráfico, seleccionar “Log in with a MathWorks Account”.
Aceptar los acuerdo de licencia, seleccionar “Yes”.
Seleccionar “Log in to your MathWorks Account”, ingresar los datos de acceso. (Deben ser solicitados a sistemas CMM-DIM sistemas@dim.uchile.cl).
Email address: sistemas@dim.uchile.cl
Password:
Seleccionar “Install”
Seleccionar “Select a license”→ “License 1147528 (Label Compra 2016)”
Especificar la ruta de instalación, dejar por defecto, en caso de requerir una ubicación especial presionar botón “Browse…” y especificar el directorio de instalación.
Seleccionar solo los productos que necesita utilizar.
Especificar la ruta de la licencia de MATLAB, descargada anteriormente, nombre: license_2017.dat
Lista resumen de la instalación, presionar botón “Install >” para completar ejecutar la instalación.
Solo en el caso de instalar algún producto de nombre “Coder”, “Simulink” y “SimBiology” se deberá instalar software xcode 7.
La siguiente imagen indica que la instalación es completada correctamente.
Instalación de xcode 7
Descargar xcode 7 desde la url https://nc.dim.uchile.cl/index.php/s/dcEjWJZYB9MkdHS
Abrir aplicación “Finder”, botón derecho sobre archivo Xcode_7.3.dmg y presionar “open”
En la siguiente imagen se deberá arrastrar el icono de Xcode al interior del icono de Applications.
Se iniciará la copia de la aplicación, tomará algunos minutos debido al tamaño de la aplicación.
Iniciar aplicación MATLAB
Abrir Aplicación Launchpad
En la barra de buscar escribir “matlab”, realizar click sobre el icono de “MATLAB”
La aplicación se desplegará de la siguiente forma
Sistema Operativo Windows
Requisitos Sistema Operativo Windows
| Sistema Operativo | Procesador | Espacio en disco | Ram | Graficos |
| Windows 10,Windows 8.1,Windows 8,Windows 7 Service Pack 1 | Intel o AMD x86-64. Se recomienda con 4 core. | Un espacio minimo de 6 GB. | Minimo 2 GB. Recomendado 4 GB. | No se requiere tarjeta de gráficos específicos. Se recomienda acelerada por hardware tarjeta gráfica que soporte OpenGL 3.3 con 1 GB de memoria de la GPU. Se recomienda el uso de controladores propietarios suministrados por el proveedor. |
Obtener el medio de instalación y archivo de licencia
Descargar el instalador desde la siguiente URL
URL: https://nc.dim.uchile.cl/index.php/s/CfN7txWamk6P8Hg y https://nc.dim.uchile.cl/index.php/s/PyArwPBaM37im69
Descargar la licencia desde la siguiente URL
URL: https://nc.dim.uchile.cl/index.php/s/yzCE37J43ZGAd8d
Montar el medio de instalación
Abrir explorer y presionar botón derecho sobre el archivo descargado R2017a_win64.iso y seleccionar opción “Montar”
Para sistemas más antiguos, como Windows 7, quizás requiera algún software adicional, como WinIso, para montar el volumen.
Ejecutar instalador
Se desplegará una nueva ventana en la cual se debe presionar botón derecho sobre archivo “setup”, seleccionar opción “Ejecutar como administrador”
Confirmar la autorización de ejecución, seleccionando “Sí”
Se iniciara el instalador gráfico, seleccionar “Log in with a MathWorks Account”.
Aceptar los acuerdo de licencia, seleccionar “Yes”.
Seleccionar “Log in to your MathWorks Account”, ingresar los datos de acceso. (Deben ser solicitados a sistemas CMM-DIM sistemas@dim.uchile.cl).
Email address: sistemas@dim.uchile.cl
Seleccionar “Install”
Seleccionar “Select a license” → “License 1147528 (Label Compra 2016)”
Especificar la ruta de instalación, deja por defecto, en caso de requerir una ubicación especial presionar botón “Browse…” y especificar el directorio de instalación.
Seleccionar solo los productos que necesita utilizar.
Especificar la ruta de la licencia de MATLAB, descargada anteriormente, nombre: license_2017.dat
Seleccionar la opción “Desktop” y “Program folder on the Start menu” para dejar disponible el ejecutable de la aplicación
Lista resumen de la instalación, presionar botón “Install >” para completar ejecutar la instalación.
Solo en el caso de instalar algún producto de nombre “Coder”, “Simulink” y “SimBiology” se deberá instalar el software MinGW 4.9.2
La siguiente imagen indica que la instalación es completada correctamente.
Instalación de software MinGW 4.9.2
Descargar medio de instalación:
URL https://nc.dim.uchile.cl/index.php/s/ci94i39NpkfZffN
Ejecutar Instalación
Ejecutar instalador mingw.mlpkginstall
Configurar instalador con los siguientes parametros:
Presionar sobre “Log In”
Ingresar credenciales de acceso de Matlab
Aceptar las condiciones de uso del software, Marcar “I accept” y presioanr sobre “Next >”
Resumen de software a instalar, presionar sobre “Next >”
Confirmación de instalación, presionar sobre “Install”
El software preguntará si aceptamos realizar cambios sobre el equipo durante la instalación, presionar sobre “Sí”
La siguiente imagen confirma que el software fue instalado correctamente.
Iniciar aplicación MATLAB 2017
Abrir acceso directo desde escritorio de Windows. La otra opción es en “Botón Inicio” → “Todas las aplicaciones” → “MATLAB R2017a” → “MATLAB R2017a”.
Se desplegará la aplicación como muestra la imagen.